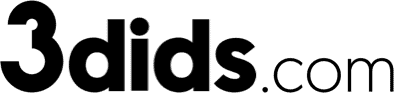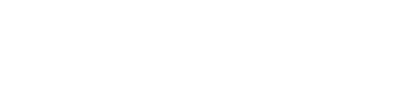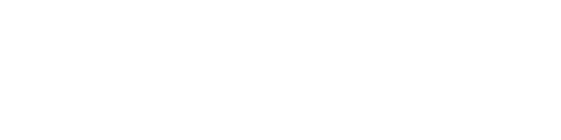Cuando llegan nuevos productos a tu tienda, o mueves productos entre ubicaciones, quieres ahorrar tiempo y actualizar el inventario rápidamente en todas tus ubicaciones, es fácil cuando usas el editor masivo en el administrador de Shopify.
En este vídeo y texto explicativo te enseñamos cómo editar el inventario usando la herramienta del editor masivo.
Paso 1
Comienza desde tu administración de Shopify y haz clic en productos. Luego, haz clic en el inventario.
Puedes usar el filtro de ubicación para elegir una ubicación específica que desee editar, o utilizar el menú de ordenación por para reorganizar cómo se listan los productos.
Paso 2
A continuación, seleccione los productos que desea actualizar. Haga clic en las casillas de verificación junto a un producto o una variante para seleccionarlos.
Para seleccionar todos los productos visibles en esta página haz clic en la casilla de verificación bajo el filtro. Si selecciona la casilla para todos los productos en la página, verá una nueva opción para seleccionar los más de 50 productos de tu tienda, que es lo que seleccionamos.
Paso 3
A continuación, haz clic en editar variantes para abrir el editor de inventario a granel. En la página del editor masivo, haz clic en añadir campos para añadir columnas para cada ubicación en la que desees actualizar el inventario.
Ya que necesitas tener el inventario disponible en al menos una ubicación para cada producto, es una buena idea abrir todas sus ubicaciones para que puedas controlar fácilmente el inventario.
Paso 4
Ahora, vamos a editar el inventario. Puede cambiar la cantidad de sus productos resaltando una celda y reemplazando el número por completo, o ajustar la cantidad añadiendo o restando una cantidad.
Para seleccionar varias celdas, haz clic en una, mantenga pulsada la tecla Mayúsculas y, a continuación, haga clic en otra. Todas las celdas serán seleccionadas y las modificaciones que realice se aplicarán a todas ellas.
Paso 5
Después de seleccionar una celda, también puede almacenar o desalmacenar productos haciendo clic en la casilla de verificación. Cuando un producto no está almacenado en un punto no es visible en los dispositivos de punto de venta que se utilizan en ese lugar.
Cuando termines de editar las cantidades de inventario en el editor de cantidades, haz clic en guardar para aplicar sus actualizaciones.
Dependiendo de la cantidad de productos y variantes que haya actualizado, los cambios pueden tardar unos minutos en guardarse. Si ha seleccionado las 50 variantes o más para editar, como hicimos nosotros, entonces utilice las flechas en la parte inferior de la página para editar las cantidades en la siguiente página de variantes.
Editar el inventario de sus productos a través de múltiples ubicaciones es posible.
Cómo editar el inventario con un CSV
Si tienes una gran cantidad de inventario en varias ubicaciones, la actualización de las cantidades de productos puede parecer un poco abrumadora. Por eso, te vamos amostrar cómo editar las cantidades de productos en múltiples ubicaciones con un archivo CSV para actualizaciones rápidas y sin complicaciones.
Recuerda que un archivo CSV o «Comma Separated Value» se utiliza para almacenar datos. Puedes usar un archivo CSV para actualizar la información de forma masiva, en tu administrador de Shopify y no tener que actualizar los datos manualmente.
¿Qué es un archivo CSV?
Un archivo CSV, o archivo de valores separados por comas, se usa para almacenar datos. También puede utilizar un archivo CSV para actualizar la información en tu administración de Shopify en conjunto.
Para ello entra en el administrador de Shopify, empieza por hacer clic en productos, y luego haz clic en el inventario. Le desplegará una lista de las variantes y cantidades de tus productos.
En esta página, verás dos botones, exportar e importar.
Haz clic en exportar para descargar un archivo CSV de tu inventario. En la ventana emergente, elija el inventario que desea exportar y seleccione la ubicación desde la que deseas exportar.
Asegúrate de seleccionar todas las variantes para todas las ubicaciones empleando un CSV para el programa de hoja de cálculo. Si tu tienda vende productos mientras editas el archivo CSV, entonces tus cantidades de inventario en el archivo CSV no serán completamente exactas.
ATENTO: para obtener los mejores resultados trabaja con archivos CSV cuando su tienda no esté realizando ventas en línea y sus locales de venta están cerrados.
Dependiendo del tamaño de su archivo, se descargará en su dispositivo, o recibirá el CSV por correo electrónico. Después de descargar el archivo, abra el CSV con un programa de hoja de cálculo como Excel, Google Sheets o Numbers.
Esta hoja de cálculo solo se puede usar para actualizar las cantidades de inventario. Otros detalles en la hoja de cálculo, como el mango o SKU, son solo para referencia.
Actualizar la página de inventario
Para actualizar las cantidades del inventario desplácese hasta el final de la hoja de cálculo, donde verás las columnas con los nombres de las ubicaciones. Escribe su cuenta de inventario actualizada en las columnas de cada ubicación.
Por ejemplo, si quieres añadir 25 unidades de inventario a la camiseta clásica de manga corta en la ubicación de Nueva York, escribe 25 en las celdas de inventario bajo esa ubicación.
Almacenar y Desalmacenar productos
También puedes optar por almacenar o desalmacenar productos en sus ubicaciones.
Para desalmacenar un producto, escribe no almacenado en la celda en mayúsculas o minúsculas. Cuando un producto no está almacenado en una ubicación, no es visible en los dispositivos de punto de venta que se utilizan en esa ubicación.
Si no deseas actualizar las cantidades en una ubicación, entonces borra la columna completa para esa ubicación antes de importar el archivo CSV. Cuando termines de actualizar las cantidades del inventario, guarda y exporta su archivo CSV.
Personaliza el nombre del archivo para que puedas identificarlo fácilmente.