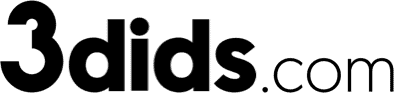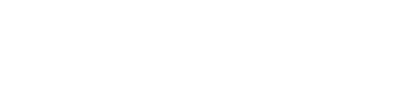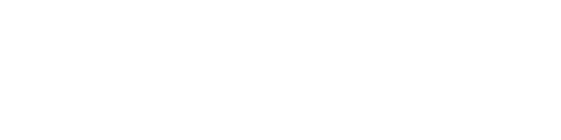Cómo configurar el lector de tarjetas WisePad 3
Shopify es un mundo de posibilidades de crecimiento para tu negocio, por eso te enseñamos el proceso de configuración simple y fácil para el lector de tarjetas WisePad 3 con Shopify. Aprenderás a configurar tu lector y a empezar a aceptar pagos con tap y chip.
¿Qué es WisePad3?
El lector de tarjetas WisePad 3 es un lector de tarjetas compatible con PCI que se conecta de forma inalámbrica a su dispositivo POS. Puedes usar el lector de tarjetas WisePad 3 para aceptar pagos con tarjeta sin contacto y con chip con la aplicación Shopify POS.
Antes de comenzar cualquier acción WisePad 3 hay algunos requisitos importantes de configuración que debe repasar.
Configuración previa
Lo primero es asegurarse de utilizar un iPad o iPhone compatible con iOS 12.5.1 o superior, o un dispositivo Android con la versión 7.0 (Nougat) o superior. Cualquier tipo de dispositivo debe ser compatible con Bluetooth 4.2 o superior.
También tienes que confirmar que tanto tu dispositivo como la aplicación S.POS tienen el bluetooth activado.
Además, activa la configuración de la ubicación de tu TPV.
No te preocupes si no ves la configuración de ubicación en este momento, se te pedirá que habilites ubicaciones cuando conectes el lector de tarjetas más tarde.
Luego configura Shopify Payments como tu proveedor de pagos con el modo de prueba desactivado.
Una vez hecho esto, tenemos que habilitar S. Payments en la aplicación.
Desde tu aplicación POS, toque el «icono de menú», y luego toque «Configuración». En la nueva página, toca «Configuración de pagos», y luego «Crédito/débito». Asegúrate de que el botón de «Aceptar tarjetas de crédito en la caja» esté activado.
Ahora estás listo para configurar su lector.
Puedes conectar tu lector de varias maneras
La primera es tocando conectado en la parte inferior derecha, y tocando «Configurar hardware«. La segunda, es desplazarse hasta la sección «Hardware» en la pantalla de «Ajustes», y tocar «Configurar el hardware».
Cualquiera de los dos métodos te lleva a la misma pantalla Selecciona el tipo de hardware. En la lista de hardware, toca «lector de tarjetas» y luego toca «WisePad 3».
Se desplegará un menú de instrucciones en pantalla que debe seguir. Pulsa el botón de encendido en la parte frontal del lector.
Esta acción activa el modo de emparejamiento por Bluetooth.
Cuando el lector es descubierto por su dispositivo, el nombre del lector aparece con un número de dispositivo. Confirme que se está emparejando el lector correcto comprobando que los cuatro últimos dígitos del número de serie de la parte posterior del lector coinciden con los que aparecen en la aplicación POS.
Tras confirmar que los números coinciden, pulse «Conectar lector de tarjetas«. El dispositivo tardará unos segundos en emparejarse.
A continuación, la aplicación POS te mostrará una visión general del lector de tarjetas. Pulsa «Siguiente» o «Saltar» para moverte por las pantallas. Luego, toque «Conectado» para ver el estado de conectividad de tu lector.
De esta forma ya tienes configurado tu dispositivo para conectarte con WisePad 3.
En este vídeo tutorial podrás ver paso a paso cómo configurar el lector de tarjetas
Cómo conectar el lector de tarjetas Tap & Chip
Configurar tu lector de tarjetas para aceptar pagos no tiene por qué ser complicado.
En primer lugar, asegúrate de que tu hardware coincide con lo que lees para seguir adelante. Los lectores de tarjetas que están disponibles dependen de tu ubicación.
Antes de empezar con la configuración del hardware, hay algunos detalles importantes sobre los requisitos de configuración que debes cubrir:
- Los lectores de tarjetas disponibles dependen del lugar en el que te encuentres.
- Confirma que tanto tu dispositivo iOS y la aplicación POS tienen el Bluetooth activado.
- Configura los pagos. Para ver si eres elegible para usar los pagos de Shopify para transacciones con lectores de tarjetas en tu área.
- Una vez que hayas realizado estos pasos, necesitas confirmar que la pasarela está habilitada en la aplicación de TPV.
Ahora estás listo para configurar tu lector de tarjetas.
Como configurar el lector de tarjetas de tap y chip
Formas de conectar el hardware
La primera es abrir la sección de conectividad y pulsar en añadir hardware.
La segunda es desplazarse hasta la sección de hardware en la pantalla de configuración y pulsar en «configurar hardware».
Cualquiera de los dos métodos te lleva a la misma pantalla.
En la pantalla de hardware verás una selección para elegir. Ahora, pulsa el lector de tarjetas y elija «tap and chip«.
Sigue las instrucciones en pantalla y mantenga pulsado el botón púrpura situado en la parte posterior del lector de tarjetas durante cinco segundos hasta que veas que las luces se animan.
Esta acción activa el modo de emparejamiento por Bluetooth. Cuando el lector de tarjetas es descubierto por el dispositivo verás que aparece el nombre del hardware con el número de dispositivo. Puedes confirmar que el lector correcto está siendo emparejado comprobando el número de dispositivo en el propio lector de tarjetas.
Una vez hayas confirmado que el lector de tarjetas es el correcto selecciona emparejar el lector de tarjetas.
Verás una confirmación emergente de que estás conectando el lector de tarjetas al dispositivo.
Selecciona emparejar.
El dispositivo puede tardar unos segundos en emparejarse.
Cuando esté conectado pulsa finalizar la configuración y lee la descripción del hardware en las siguientes pantallas.
El lector de tarjetas está ahora conectado y ya estás listo para aceptar pagos en persona.
Mira cómo hacerlo paso a paso en este tutorial.
Cómo conectar el lector de tarjetas Chip & Swipe
Configuración del lector de tarjetas con chip y banda magnética.
Antes de empezar con la configuración del hardware, hay algunos detalles importantes sobre los requisitos de configuración que necesitas cubrir:
- Asegúrate de que tu hardware coincide con el lector de tarjetas chip y swipe.
- Los lectores de tarjetas disponibles dependen del lugar en el que te encuentres.
- Confirma que tanto tu dispositivo iOS como la aplicación POS tienen el Bluetooth activado.
- Para usar uno de los lectores de tarjetas con POS necesitas configurar Shopify Payments.
- Una vez que hayas realizado estos pasos, necesitas confirmar que la pasarela está habilitada en la aplicación.
Desde la aplicación POS, pulse el icono de menú y luego toque Configuración. En la nueva página, toque Configuración de pagos. Y luego toque Crédito/Débito para Pagos de Shopify. Asegúrese de que el botón de Aceptar tarjetas de crédito en el pago esté activado.
Ahora estás listo para configurar tu lector de tarjetas.
Configurar lector de tarjetas Chip & Swipe
Hay dos maneras:
La primera es abrir la sección de conectividad y pulsar añadir hardware.
La segunda es desplazarse hasta la sección Hardware en la pantalla de configuración, y tocar Configurar hardware.
Cualquiera de los dos métodos te lleva a la misma pantalla.
En la pantalla de hardware, verá una selección de hardware para elegir. Ahora toca Lector de tarjetas y elija Chip & Swipe.
Sigue las instrucciones que se desplegaran en la pantalla y mantén pulsado el botón blanco situado en el lateral del lector de tarjetas durante cuatro segundos.
Esta acción activa el modo de emparejamiento por Bluetooth. Cuando el lector de tarjetas sea descubierto por el dispositivo verás que aparece el nombre del hardware con un número de dispositivo.
Puedes confirmar que el lector correcto está siendo emparejado comprobando el número de dispositivo en el propio lector de tarjetas.
Junto al puerto de carga hay un número de cuatro dígitos que debería coincidir con el número del lector de tarjetas que ves en tu aplicación Shopify POS.
Una vez que hayas confirmado que el lector de tarjetas es el correcto, selecciona Emparejar lector de tarjetas.
Después de unos segundos el lector de tarjetas se conectará a la aplicación POS.
Cuando estés conectado, toca Finalizar configuración y lee el resumen del hardware en las siguientes pantallas.
Puedes comprobar toda la conectividad de sus dispositivos en el gestor de conectividad de hardware.
Y ya está.
Tu lector de tarjetas ya está conectado y estás listo para aceptar pagos en persona.
Mira este tutorial para repetirlo paso a paso.