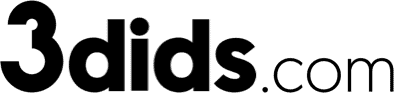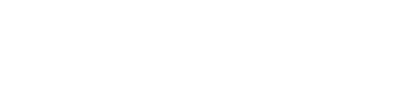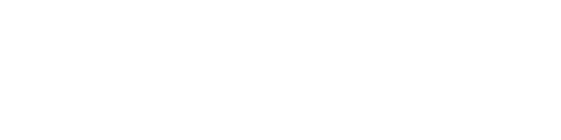Cómo crear cuentas de personal de TPV
Esta característica sólo está disponible actualmente en Shopify POS Pro.
Cuando tienes varias personas trabajando en tu tienda, necesitas agregarlas como personal de punto de venta para que puedan usar la aplicación POS para manejar tu tienda. Hay tres formas diferentes de añadir personal a tu tienda, y en este artículo queremos guiarte paso a paso por cada método.
Antes de empezar a añadir nuevos miembros del personal, tienes que definir los roles para cada conjunto de permisos a los que tu personal puede acceder. Por ejemplo, si tienes un miembro del personal que sólo puede procesar ventas, crea un rol como «Asociado», que sólo tiene permiso para procesar pedidos y acceder a la información de los clientes.
Y si tienes otro miembro del personal que se considera personal superior crea un rol como «Asistente del Gerente» y habilita los permisos para administrar la configuración de la ubicación, la configuración de los pagos y la configuración del seguimiento del efectivo.
Comencemos.
Antes de empezar a añadir nuevos miembros del personal, tienes que crear los roles del personal. Recuerda que cada rol de personal tiene un conjunto de permisos asignados.
Por ejemplo, puedes crear un rol como Asociado que tiene permisos para procesar pedidos y acceder a la información de los clientes. Puedes tener otro rol para el personal superior como Asistente de Gerente.
Una vez que haya terminado de crear los roles del personal, puedes empezar a añadir cuentas de personal.
Primer método
La primera forma de añadir un miembro del personal es a través de la página de configuración del administrador.
Cuando creas una cuenta de personal de esta manera, el miembro del personal tendrá acceso tanto a a la aplicación POS y al administrador.
Segundo método
El segundo método para añadir un nuevo miembro del personal es a través del canal de ventas en el administrador. Si utilizas este método, el miembro del personal sólo tiene acceso a la aplicación y no puede iniciar sesión.
Tercer método
La tercera forma de agregar un nuevo miembro del personal es directamente en la aplicación. Si utiliza este método, el miembro del personal sólo tiene acceso a la aplicación y no puede iniciar sesión con el administrador.
Visita el tutorial Cómo crear cuentas de personal de TPV y haz el paso a paso para añadir al personal a tu tienda según su rol.
Este videotutorial te lo dejará mucho más claro:
Cómo configurar los pagos en el TPV
En este tutorial aprenderás como configurar los pagos en el TPV.
Las tarjetas de regalo como tipos de pago están actualmente disponibles en todos los planes.
Aquí encontrarás una guía para configurar los pagos en tu aplicación: Pagos, tarjetas de regalo, efectivo y pagos personalizados.
Imagina que tienes productos en el carrito y tu cliente está listo para pagar. De estas formas vas a poder aceptar el pago de su cliente:
Lo primero que debes tomar en cuenta es que para hacer ajustes en la configuración de los pagos, necesitas ser el dueño de la cuenta o miembro del personal con permisos completos.
Ahora sí, inicia sesión en la aplicación con tu pin.
A continuación, toca el icono del menú, y luego toca configuración. En la nueva página, toca la configuración de pago.
En los ajustes de pago puedes administrar los tipos de pago. Si estás planeando usar lectores de tarjetas de Shopify, entonces necesitas configurarlos.
A continuación, decide si quieres habilitar u omitir las firmas de los clientes.
Cuando esto está habilitado, los clientes no siempre tienen que firmar para completar la transacción.
Dependiendo del tipo de tarjeta de su cliente y del banco, la firma puede seguir siendo necesaria. Pero a menudo puede omitir las firmas, ya que la mayoría de los terminales de crédito tienen protección contra el fraude incorporada.
Por otro lado, si quieres aceptar pagos en efectivo y utilizar sesiones de seguimiento de efectivo para tu tienda, necesitas habilitar el efectivo como tipo de pago.
También es posible configurar las tarjetas de regalo en la aplicación, para ello hay algunos pasos que necesitas completar:
- Tu plan de suscripción necesita estar en el nivel de Shopify o superior.
- Habilita la función de tarjetas de regalo desde tu aplicación.
- Agrega un producto de tarjeta desde tu administrador.
- Si planeas emitirlas físicas, puedes comprar tarjetas de regalo en la tienda de hardware.
Después de completar estos pasos puedes habilitarlas en la configuración de pagos de tu aplicación.
Toma en cuenta que cuando vendes una tarjeta de regalo digital, POS genera automáticamente un código único para que los clientes pueden usar para pagar sus pedidos online o en la tienda.
También al habilitar la aceptación de tarjetas de regalo físicas introduciendo manualmente un número de tarjeta de regalo en la caja o escaneándola.
Por último, puedes crear una opción de pago personalizada para cualquier tipo de pago que no sea procesado como una transferencia bancaria o un cheque.
Recuerda que estos pagos no son procesados, por lo que usted debes aceptar el tipo de pago personalizado fuera de la aplicación.
Cómo crear una transacción de prueba
Ahora que el TPV está configurado es el momento de hacer una transacción de prueba para que esté listo para vender en persona.
Empecemos revisando la configuración de pago en el TPV.
Desde la pantalla de inicio, pulsa el icono del menú.
Aquí puedes ver en qué ubicación ha iniciado sesión en. Nex, toca Configuración, y luego abre Configuración de pago. Aquí podrás ver los tipos de pago que se aceptan en tu tienda. Para activar un tipo de pago, toca el icono de pago para abrirlo.
Por ejemplo, si escoges el tipo de pago en efectivo, debes activarlo en «Aceptar pagos en efectivo«. Repite estos pasos para cualquier otro tipo de pago que desees aceptar.
Asegúrate de que el dinero en efectivo es un tipo de pago aceptado en tu TPV.
Ahora es el momento de ejecutar una transacción de prueba.
Para empezar, vamos a iniciar una nueva sesión de seguimiento de efectivo. Pulsa el icono del menú y luego pulsa «Registro».
Luego pulsa «Iniciar sesión de seguimiento» e introduce la cantidad de efectivo con la que comienza su caja registradora, por ejemplo 200€. A continuación, pulsa «Confirmar».
Ahora que tienes efectivo en la caja registradora es el momento de procesar una venta.
Primero, añade un producto al carrito. Toca el icono del menú y luego toca «Productos». Desde aquí, utiliza la barra de búsqueda para encontrar un artículo específico o pulsa sobre cualquier producto para abrirlo. Si este producto tiene múltiples variantes, selecciona una variante que esté en stock en este lugar. En la página del producto, pulsa «Añadir al carrito». Luego vuelve a la página de inicio.
A continuación, debes añadir un cliente al pedido. Toca en «Más acciones» y luego toque en «Añadir cliente».
Como no queremos enviar ninguna notificación a los clientes existentes, vamos a crear un nuevo perfil de prueba para esta transacción. Pulsa Añadir nuevo cliente e introduce un nombre y un apellido, y luego tu dirección de correo electrónico personal.
Introduce tu propia dirección de correo electrónico es importante porque probaremos un recibo de correo electrónico en esta transacción. Pulsa Guardar para terminar. El nuevo cliente se ha añadido a la cesta.
Ahora pulsa “Pago» y elige un método de pago para la transacción.
Para esta prueba, elige confirmar el importe total a pagar en la parte superior de la pantalla. Luego, selecciona «Enviar recibo por correo electrónico», confirma que es su dirección de correo electrónico personal y pulsa «Enviar».
Para terminar, pulsa «Añadir nota de pedido» y escribe que se trata de una transacción de prueba para sus registros personales.
Pulsa «Guardar». Una vez completados estos pasos, toca «Hecho para completar la transacción«.
Su transacción de prueba se ha completado. Puedes abrir la cuenta de correo electrónico que utilizó para la transacción de prueba. Aquí puedes ver el recibo de correo electrónico que un cliente vería después de hacer una compra.
De vuelta en la aplicación, pulsa el icono de menú y luego Pedidos. El pedido de prueba que acaba de procesar debería estar en la parte superior de la lista. Si no lo ves asegúrate de que el TPV está seleccionado en Tipo de Venta y la ubicación en la que está seleccionada es la ubicación de la venta.
Toca el pedido para ver el recibo, procesar devoluciones, cambios y acceder a los detalles del cliente. También puedes leer la nota del pedido que has dejado antes.
Terminemos nuestra transacción de prueba cerrando la caja registradora. Pero recuerda que no es necesario cerrar la caja registradora después de cada transacción. Esto sólo se hace cuando haya terminado de vender por el día o cuando necesite abrir una nueva caja registradora.
Para ello, comienza tocando el icono de menú y luego toque Registro.
A continuación, pulsa Ver sesión abierta para abrir la sesión actual de seguimiento de efectivo.
El saldo de efectivo esperado es la cantidad con la que comenzó, 200€, más el efectivo que Anota este total, ya que lo necesitará más adelante. Pulsa «Finalizar sesión de seguimiento» e introduce el total de la página anterior. Pulse «Siguiente», luego «Añadir nota» y escribe que se trata de una transacción de prueba. A continuación, pulsa «Guardar».
Para terminar, pulsa «Siguiente» e introduce la cantidad a dejar en el cajón para la próxima sesión de seguimiento de efectivo. Como no dejamos dinero real en la caja registradora, introduce el saldo de efectivo previsto que anotó anteriormente, y luego toca «Confirmar».