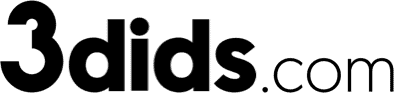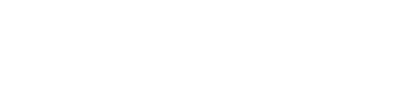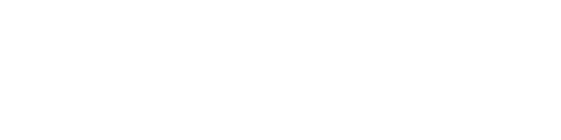Cómo crear e imprimir etiquetas de código de barras
Si vendes en persona, es posible que quieras añadir códigos de barras a tus productos para agilizar el proceso de compra, existen varias formas de añadir códigos de barras a tus productos, y en este artículo te vamos a explicar cómo utilizar la aplicación gratuita Retail Barcode Labels.
Para empezar, asegúrate de contar con estos requisitos:
- Tener una impresora de etiquetas que Shopify soporte.
- Necesitas etiquetas que tengan el tamaño adecuado para adaptarse a tu impresora de código de barras específica. Puedes comprar impresoras y etiquetas directamente en la ferretería de Shopify si está disponible en tu región.
- Descarga la aplicación Retail Barcode Labels de la tienda de aplicaciones de Shopify.
Una vez tengas la aplicación, una impresora y las etiquetas listas, ya puedes empezar a crear e imprimir códigos de barras.
Para empezar, haz clic en «Apps», y luego en «Retail Barcode Labels».
Si aún no has creado ninguna etiqueta, verás una pantalla de bienvenida: haz clic en «Empezar«.
Antes de poder imprimir cualquier etiqueta, necesitas crear una plantilla. Por lo tanto, haz clic en «Saltar» para ir directamente al creador de plantillas.
Comienza por introducir un título para tu plantilla.
A continuación, selecciona el tipo de etiqueta que vas a imprimir.
Si no ves una opción para el tipo de etiqueta que tienes, selecciona «Otro tipo de etiqueta» y elige una marca de papel y un número de modelo.
En «Vista previa de la etiqueta«, haz clic en las casillas de verificación junto a la información que deseas incluir en la etiqueta.
Asegúrate de que la opción «Mostrar símbolo de código de barras» está seleccionada si deseas que aparezca un código de barras en la etiqueta.
La plantilla que acabas de crear está ahora disponible en la página «Plantillas de etiquetas«.
Si alguna vez quieres editar una plantilla existente haz clic en el título y realiza los cambios.
Luego, haz clic en «Crear códigos de barras» y selecciona crear códigos de barras para productos específicos o para todos los productos.
Si seleccionas «todos los productos» tienes dos opciones:
- Puedes crear códigos de barras sólo para los productos o variantes que aún no tienen códigos de barras.
- También puedes sustituir los códigos de barras existentes por otros nuevos.
Utiliza la barra de búsqueda para escribir palabras clave, como camiseta, y seleccione los productos utilizando las casillas de verificación. De nuevo, puedes elegir si quiere reemplazar los códigos de barras existentes.
A continuación, haz clic en «Crear códigos de barras«. Los códigos de barras se crean en segundo plano. Si genera códigos de barras para todo su inventario, este proceso puede tardar unos minutos. Tendrás una actualización en esta página cuando las etiquetas estén listas para imprimir.
Puedes imprimir tus etiquetas directamente desde esta página.
Haz clic en «Imprimir etiquetas» y selecciona los productos para los que desea tener códigos de barras.
Mira este vídeo tutorial para aplicar todo lo que te hemos constado hasta ahora de forma práctica.
Cómo conectar un escáner de código de barras
Cuando un cliente está listo para pagar y es el momento de añadir productos al carrito, quieres que el proceso sea lo más simple y eficiente posible. Para un pago rápido, considera usar un escáner de código de barras.
Te enseñamos a configurarlo
Antes de empezar con la configuración del hardware, hablemos de algunos detalles importantes.
- Primero, necesitas asegurarte de que estás usando un escáner de código de barras que sea compatible con Shopi. Hay dos modelos que puedes usar: El Socket Mobile S700 1D y el S740 2D.
- En segundo lugar, el escáner de código de barras debe ser emparejado con un dispositivo iOS a través de Bluetooth. Necesitas confirmar que tanto tu dispositivo y POS tengan habilitado el Bluetooth.
- También tendrás que conceder permiso a la aplicación Shopify POS a la cámara de tu dispositivo.
Ahora, estás listo para configurar tu escáner de código de barras.
Paso 1 Conectar Hardware
Puedes conectar su hardware de diferentes maneras.
La primera, es tocar el ícono del Menú y abrir la configuración. Luego, desplázate a la sección de Hardware y selecciona Configurar hardware. También puedes utilizar el Gestor de Conectividad de Hardware, en la esquina inferior derecha.
Cualquiera de los dos métodos te lleva a la misma pantalla.
En la pantalla de hardware,toque escáner de código de barras de la selección de hardware.
Paso 2 Encender código de barra
Enciende el escáner de código de barras, manteniendo pulsado el pequeño botón de encendido hasta que emita dos pitidos.
Pulsa Siguiente y verás aparecer un código de barras que se utiliza para poner el escáner de código de barras en modo de emparejamiento.
Utiliza el escáner de código de barras para escanear el código que aparece en la pantalla.
Escucharás que el escáner emite tres pitidos para indicar que está en modo de emparejamiento. Después de que el escáner haya emitido un pitido, pulsa Paso siguiente.
Paso 3 Emparejar escáner
Selecciona Ver dispositivos disponibles y aparecerá una ventana emergente en su dispositivo con el escáner de código de barras que aparece después de unos segundos.
Confirma que se muestra el escáner correcto comprobando la dirección Bluetooth en la parte posterior del escáner de código de barras. Los últimos seis dígitos deben coincidir con lo que se muestra en la aplicación.
Pulsa el nombre del escáner para que se empareje con el dispositivo. Cuando el escáner esté emparejado, verás una pantalla de configuración completa.
Toca Listo y lea el resumen del hardware en las siguientes pantallas.
Puede comprobar la conectividad de todos sus dispositivos en el gestor de conectividad de hardware.
Ahora está listo para empezar a utilizar el escáner de código de barras para escanear artículos al carrito.
Este vídeo tutorial te aclarará cualquier duda que pudieras tener:
El nuevo tour de la aplicación Shopify POS
Te mostramos la visión general de la aplicación de punto de venta para que puedas adaptarte rápidamente al nuevo flujo de trabajo.
Entremos de lleno en la nueva aplicación de Shopify POS
Lo primero que tienes que hacer es iniciar sesión verá la página de inicio de la aplicación.
En la parte superior izquierda, verás la barra de búsqueda global.
Aquí puedes buscar productos, pedidos y clientes en todos sus locales. Toca la barra de búsqueda y escribas las palabras clave para lo que estás buscando.
Estrategias de venta para clientes
También puedes tocar pedidos para ver cuándo estos productos y quién los compró. Si escribes un nombre en la barra de búsqueda la información del cliente aparece en la pestaña de clientes.
Toca su nombre para ver el historial de compras de un cliente, cuánto ha gastado y su información de contacto.
Esto te permitirá obtener información exclusiva del comportamiento de compra de sus clientes.
Escáner incorporado
De vuelta a la barra de búsqueda global, también tienes un escáner incorporado. Toca el icono del código de barras para escanearlo para encontrar rápidamente el producto en la aplicación.
Parrilla inteligente
En la pantalla de inicio, debajo de la barra de búsqueda verás la parrilla inteligente. La cuadrícula inteligente está formada por mosaicos personalizables que te permiten a ti y a tu personal acceder a flujos de trabajo específicos.
Puedes elegir entre una acción como añadir personal, una aplicación de TPV como Smile, un programa de fidelización o una colección, un descuento, enlace externo, e incluso un producto.
Escribe añadir baldosa, y elije lo que deseas añadir.
Si quieres eliminar algo mantén pulsado un azulejo, y luego pulsa la X para eliminarlo.
Funciones del carrito
En la parte derecha de la pantalla, puedes ver las funciones del carrito.
También tienes la opción de borrar el carrito o pulsar más acciones para personalizar más el carrito.
Utiliza los modificadores del carrito para añadir un cliente, un descuento, una nota, o incluso añadir personal si estás haciendo un seguimiento del vendedor.
Desde aquí, también puede enviar un pedido al cliente o enviar el carrito al cliente por correo electrónico para que pueda terminar su compra en línea más tarde.
De nuevo en el menú, toque personal para ver una lista del personal que tienen acceso a la aplicación POS. Puedes filtrar por su rol de TPV a la derecha.
Finalmente, puedes tocar el soporte para acceder al soporte 24/7.
¿Necesitas un vídeo tutorial para aclararte? Aquí te lo dejamos: