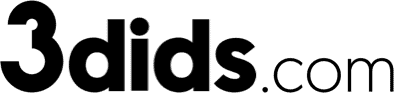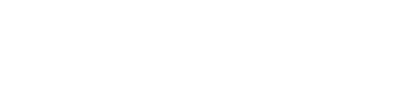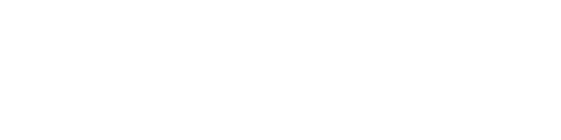Cómo procesar una venta
El nuevo TPV agiliza el proceso de compra, haciendo más fácil que nunca hacer una venta en tu tienda minorista o en tu evento pop-up. Utilizando una función de búsqueda mejorada, el escaneo de códigos de barras, o la nueva red inteligente, el proceso de compra se convierte en una experiencia fluida y personalizada.
En este post te explicaremos lo que necesitas para procesar una venta básica.
Añadir al carrito
La forma básica de acceder a su producto es utilizar la barra de búsqueda global en la parte superior izquierda de la pantalla. Escribe tus términos de búsqueda, ya sea el producto variante, nombre del proveedor o cualquier información de identificación relevante y verá una lista de productos que coinciden con su búsqueda.
La nueva búsqueda global también muestra los pedidos o clientes relacionados o clientes relacionados en las otras pestañas. Al tocar el artículo se abre la lista de variantes del producto. A partir de aquí, tocando de nuevo el producto, lo añade a la cesta.
Desde esta pantalla, también puede tocar el botón de añadir a la cesta para añadir este producto a la cesta. Si sus productos tienen códigos de barras adjuntos puede añadir estos productos a la cesta escaneando el código de barras con los escáneres de códigos de barras 1D o 2D escáneres de código de barras Bluetooth.
Utilizando la cámara del dispositivo, toca el icono de código de barras en la barra de búsqueda en la parte superior de la pantalla de inicio para lanzar la cámara. Luego apunta la cámara al código de barras para escanear el producto. Una vez hayas escaneado el producto el artículo se muestra en la parte inferior de la pantalla.
Descuentos al carrito
Hay dos formas diferentes de añadir descuentos al carrito. La primera es para un artículo específico del carrito, lo que se llama un descuento por artículo. O puedes añadir un descuento a toda la cesta.
Para aplicar un descuento a una partida individual pulse el artículo de la cesta que desea descontar, y luego pulsa aplicar descuento.
Existen tres opciones para el tipo de descuento que desea ofrecer, un importe en euros, un importe en porcentaje, o una anulación del precio.
El botón de anulación de precio le permite establecer rápidamente un nuevo precio que le gustaría ofrecer al cliente.
Otra opción es aplicar un descuento a todos los artículos de la cesta, al mismo tiempo. Para ello debes pulsar más acciones en la esquina superior derecha, y luego pulsar añadir descuento.
Las tres opciones de descuento son cantidad en euros, cantidad porcentual o código de descuento. Un código de descuento es un porcentaje preestablecido o un descuento en dólares que se crea en la sección de descuentos de la administración.
Estos pueden ser utilizados por los clientes tanto online como en la tienda.
Proceso de compra
Después de haber añadido los productos, la información del cliente o los códigos de descuento, es el momento de comenzar el proceso de compra. Pulsa el botón de pago en la esquina inferior derecha de la pantalla.
Ahora se presentan todos los tipos de pago que has habilitado previamente, incluyendo efectivo, tarjeta de regalo o cualquier tipo de pago personalizado que hayas añadido.
Toca un tipo de pago para comenzar el proceso de pago.
Una vez completada la caja verás tus opciones de recibo. Los recibos de correo electrónico y de texto siempre se muestran. O si tienes una impresora de recibos conectada también verás las opciones de recibos impresos o de regalo.
Después de completar la transacción toca hecho.
La transacción se ha completado, y volverás a la pantalla de inicio.
Cómo procesar devoluciones y reembolsos
Un buen servicio al cliente es una parte esencial de cualquier negocio. Así que cuando llega el momento de procesar devoluciones y reembolsos, quieres que los pasos sean simples y eficientes.
Ahora te mostramos la guía completa de devoluciones y reembolsos.
Comenzamos en la pantalla de inicio de la aplicación.
Toca el icono del menú y luego toca Pedidos. Desde aquí, puedes usar los filtros de tipo de venta y los filtros de ubicación de la venta para encontrar el pedido que estás buscando, o puedes usar la barra de búsqueda para escribir el nombre del cliente, la dirección de correo electrónico o el número de pedido.
A continuación, pulsa el pedido para abrirlo. Puedes devolver todo el pedido o parte de él.
Devolución de todo el pedido
Empieza por hacer clic en Devolución. Si este pedido sólo tiene un producto, entonces no verás la siguiente pantalla. Pero si el cliente tenía más de un artículo único en su pedido, serás llevado a la pantalla de selección de artículos.
Utiliza los signos de más y menos para especificar cuántos de cada artículo que está devolviendo a su inventario. A continuación, pulsa Siguiente. Aquí verás los detalles del resumen del reembolso, incluyendo la cantidad total que el cliente gastó con impuestos y si hay gastos de envío, si este pedido se realizó en línea o comprado en persona y enviado.
Si tienes previsto revender este artículo mantenga activada la opción de reabastecimiento en esta ubicación. Según la ubicación de la aplicación que esté establecida, allí es donde el inventario de este producto se reabastece por defecto.
Pero si este producto está dañado y no vas a venderlo de nuevo, desactiva este botón y pulsa No reponer en la ventana emergente.
Vuelve a la página de devoluciones, sigue los mismos pasos para cualquier otro producto que estés devolviendo.
Reembolso del pedido
A continuación, verás la opción de reembolsar los gastos de envío si este pedido fue enviado al cliente. El reembolso de los gastos de envío depende a la discreción del dueño de la tienda, pero es una buena práctica aclarar en su política de reembolso si esto es algo que se puede hacer.
Puedes ofrecer un reembolso utilizando el mismo tipo de pago que el cliente utilizó para pagar originalmente. Si el cliente utilizó más de un tipo de pago, entonces divide el reembolso entre los mismos tipos de pago que utilizó.
Pulsa Editar en la sección Importe a reembolsar e introduzca el importe que desea reembolsar para cada tipo de pago. En situaciones especiales es posible que tenga que editar los tipos de pago para completar un reembolso.
A continuación, en la sección Motivo de la devolución puedes añadir una nota de por qué estás devolviendo los artículos, por ejemplo, si el cliente ha cambiado de opinión o si el producto está dañado, pero esto es opcional. La nota que añadas sólo se mostrará en un recibo impreso.
Una vez que hayas añadido todos los detalles necesarios, toca Reembolso. Si vas a dar al cliente dinero en efectivo pulsa Marcar como reembolsado una vez que haya procesado el pago.
El reembolso se ha completado y puedes dar un recibo al cliente si desea una copia.
Pulsa en Hecho cuando hayas terminado. Si abres el pedido original que realizó el cliente verás que se ha actualizado con la información del reembolso.